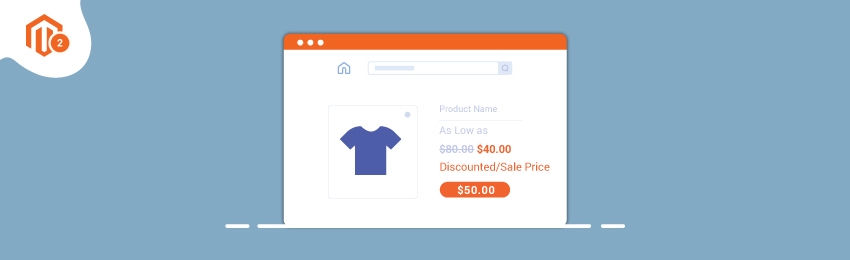
Today, we’re going to teach you guys how to add discounted or sale price for products in your Magento 2 store.
Providing discounts is a proven way to boost sales in eCommerce stores.
And if your eCommerce store is based on Magento 2 platform, then it is quite easy to set a discounted price or sale price for any specific product in your Magento 2 store.
Also read: How to Get Formatted Price with Currency in Magento 2?
In this post, we’re going to show you exactly how you can set discounted/sale price for any products in your Magento 2 store.
Step-by-Step Process to Add Discounted or Sale Price in Magento 2
Please follow the below steps to learn how to add discounted price/sale price for any product in your Magento 2 store.
Step 1.
First of all, log in to your admin panel and navigate to Catalog > Products.

Step 2.
After that, decide any product that you want to set a discounted/sale price and click on the Edit button under the Action column of your chosen product.

Step 3.
Now, on the next page, click on the Advanced Pricing link given under the Price field as shown in the screenshot below.

Step 4.
Next, you need to set the discounted or sale price for your selected product by entering the price value in the Special Price field.
Besides setting a discounted price, you can also set a start date as well as an end date for applying this special price by clicking on the Calendar icon.
Furthermore, you can also display the original price of your selected product by choosing to display “Actual Price” option.
Lastly, click on the Done button to finish the process.

Conclusion
This is the complete, step-by-step process to add discounted/sale price for any product in your Magento 2 store.
And if you need our professional assistance, feel free to contact us anytime.




