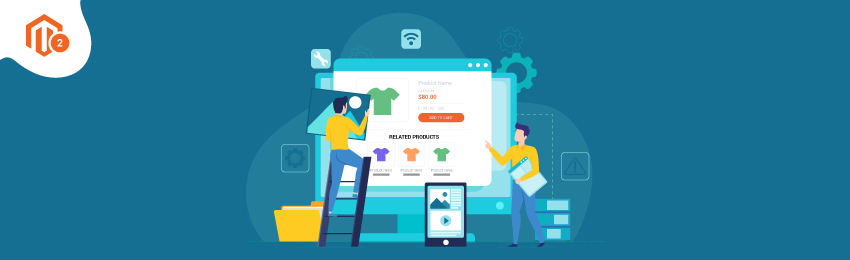
Today, we’re going to teach you guys how to configure Automatic Related Products in your eCommerce store.
Displaying related products is one of the tried-and-tested marketing tactics that help to nudge customers to browse a little longer and make a purchase from your online store.
In other words, showing related products is a proven up-sell & cross-selling strategy that often helps to increase average order value and boosts sales.
Popular eCommerce companies such as Amazon, eBay, BestBuy, and hundreds of others have already been using this tactic for a long time and received positive outcomes.
That being said, let’s jump right into the process of configuring automatic related products in Magento 2.
Steps to Configure Automatic Related Products in Magento 2
Before we proceed, you need to get our Magento 2 Automatic Related Products and install it in your store.
After you’ve installed the extension, you need to follow the below-given steps to properly configure automatic related products in your Magento 2 store.
Step 1.
First of all, login to your admin panel and navigate to Stores > Configuration as shown in the below screenshot.

Step 2.
After that, select Yes from the dropdown list in the Enable Arp filed given under the General tab.

Step 3.
Now, under the Product Page tab, select Yes from the dropdown list in the Quick View field.
Next, under the Product Page Top tab, Select Yes from the dropdown list in the Enable field and do the following.
- Select Slider from the dropdown list in the Block Layout field.
- Select Yes from the dropdown list in the Show Add to Cart Button field.
- Write a numeric value in the Display Max Product to Show for Slider field.
- Write a numeric value in the Product Slides to Show field.
- Write a numeric value in the Product Slides to Scroll field.

After that, repeat the above instructions for fields given in the Product Page Bottom tab as well.

Step 4
Now, if you want to display automatic related products in the category pages, select Yes from the dropdown list in the Quick View field under the Category Page tab as shown below.

After that, click on the Category Page Top tab to expand the section and do the following:
- Select Yes from the dropdown list in the Enable field.
- Select Slider from the dropdown list in the Block Layout field.
- Select No from the dropdown list in the Show Add to Cart Button.
- Write a numeric value in the Display Max Product to Show for Slider field.
- Write a numeric value in the Product Slides to Show field.
- Write a numeric value in the Product Slides to Scroll field.

Now, to display related products at the bottom of the category page, repeat the above instructions for fields given in the Category Page Bottom tab.

Step 5
Next, If you want to display related products on the Order Success Page, do the following:

- Click on the Order Success Page tab to expand the section.
- Select Yes from the dropdown list in the Enable field.
- Select Yes from the dropdown list in the Quick View field.
- Select Slider from the dropdown list in the Block Layout field.
- Select Yes from the dropdown list in the Show Add to Cart Button field.
- Write a numeric value in the Display Max Product to Show for Slider field.
- Write a numeric value in the Product Slides to Show field.
- Write a numeric value in the Product Slides to Scroll field.
Finally, click on the Save Config button from the top right corner to save changes.
Conclusion
And there you have it! - The easiest way to configure automatic related products in Magento 2.
And if you need our professional assistance, feel free to contact us at any time.





