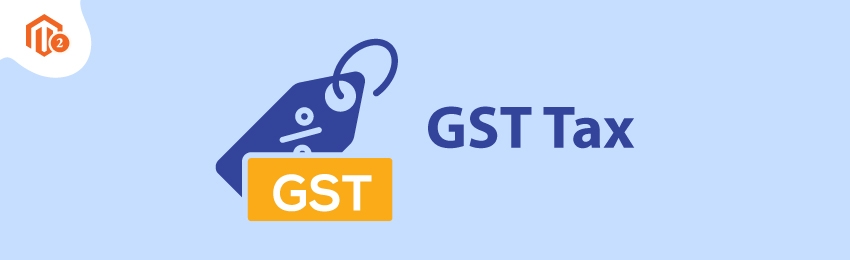
Today, we’re going to teach you guys how to configure GST in Magento 2.
GST stands for Goods & Services Tax and its new, comprehensive tax legislation of India that came in effect from 1st July 2017.
Therefore, if any seller who wants to sell across India needs to first enroll for the GST.
And if you’re a Magento 2 store thinking about expanding your eCommerce business to India, then you need to enroll in the GST & configure the GST tax regime in your store.
Also read: How to Enable VAT field at Magento 2 Checkout?
In this post, we’re going to show you guys exactly how to configure GST in your Magento 2 store.
Step-by-Step Process to Configure GST in Magento 2
In order to configure GST in your Magento 2 store, first, you need to get the Magento 2 GST Extension.
Once you have purchased & installed the GST extension, you need to follow the below steps carefully to properly configure it in your Magento 2 store.
Step - 1
First of all, login to your admin panel and navigate to Stores > GST > Configuration.

Step - 2
After that, expand the General Settings section and do the following:

- Select YES in the Module Enable field.
- Enter your GST number in the GST Identification Number field.
- Enter your corporate number in the Corporate Identity Number field.
- Enter your PAN card number in the PAN Number field.
- Select YES in the Show Buyer’s GST Number field.
- Select YES in the GST Rate Calculation Base On Product Configuration field.
- Select YES in the GST Origin Base On Product Configuration field.
Step - 3
Next, expand the Calculation Settings section and do the following:

- Select “Shipping Address” in the GST Calculation Based On field.
- Select “Before Discount” in the Apply GST field.
- Select “Including GST” in the Catalog Price field.
- Select “Including GST” in the Display Catalog Price field.
Step - 4
Now, expand the Add New GST Rate section and do the following:

- Click on the Add New GST Rate button and enter “5” value.
- Click on the Add New GST Rate button and enter “10” value.
- Click on the Add New GST Rate button and enter “12” value.
- Click on the Add New GST Rate button and enter “18” value.
- Click on the Add New GST Rate button and enter “28” value.
Step - 5
Finally, click on the Save Config button to finish the process.

Also read: How to Add or Create a New Tax Rate in Magento 2?
Conclusion
And there you go! This is how you can configure MageDelight GST Extension for Magento 2 in your store.
We hope that you found this tutorial helpful. If you have any questions, please ask them in the comments below.
And if you need our professional assistance, feel free to contact us anytime.




