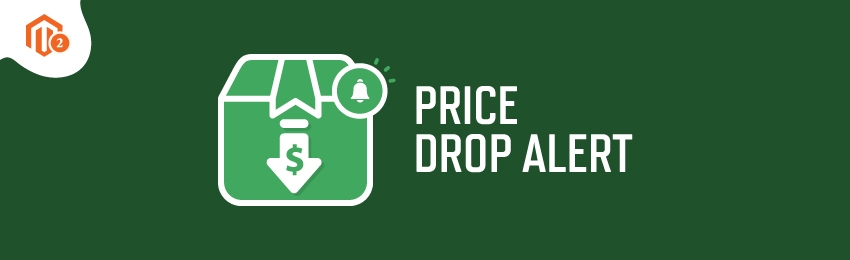
Today, we’re going to teach you guys how to configure price drop alert in Magento 2.
Price Drop Alert is an extremely helpful feature that helps to increase the overall sales of an eCommerce store.
It basically helps customers subscribe to specific products on your Magento 2 store & receive email notifications whenever there is a drop in price for the subscribed products.
This ultimately helps Magento 2 stores to generate more sales by encouraging customers to come back & purchase their products.
And in this post, we’re going to show you exactly how to configure the price drop alert feature in your Magento 2 store.
Step-by-Step Process to Configure Price Drop Alert in Magento 2
In order to implement the price drop alert feature in your Magento 2 store, first, you need to get the Magento 2 Price Drop Alert Extension.
Once you’ve purchased & installed the price drop alert extension, you need to follow the below steps carefully to configure it properly in your Magento 2 store.
Step - 1
First of all, login to your admin panel and navigate to Stores > Price Drop Alert > Configuration.

Step - 2
After that, expand the General Configuration section and do the following:

- Select YES in the Enable field.
- Select YES in the Allow Specific Customer Groups field.
- Select customer groups that you like in the Customer Group field.
- Select YES in the Enable Customer To Provide Desired Price field.
- Select YES in the Save And Fill Email In Cookie field.
Step - 3
Next, expand the Price Drop Popup Configuration section and do the following:

- Write “Subscribe For Price Drop Alert” in the Custom Text For Price Drop Popup Title field.
- Write “Enter Email ID” in the Custom Text For Price Drop Alert Email Placeholder field.
- Write “Enter Desired Price” in the Custom Text For Price Textbox Placeholder field.
- Write “Click To Subscribe” in the Custom Text For Price Drop Alert Button (Popup OK Button) field.
- Write “Subscribed For Price Drop Alert Successfully” in the Success Message Text field.
Step - 4
Now, expand the Product Details Page section and do the following:

- Select YES in the Enabled field.
- Write “Get Price Drop Alerts” in the Custom Text For Price Drop Alert Button field.
Step - 5
After that, expand the Category Page section and do the following:

- Select YES in the Enabled field.
- Write “Get Price Drop Alerts” in the Custom Text For Price Drop Alert Link field.
Step - 6
Next, expand the Related Page section and do the following:

- Select YES in the Enabled field.
- Leave blank in the Custom Text For Price Drop Alert Link field.
Step - 7
Now, expand the Customer Email Notifications section under Email Configuration and do the following:

- Select “General Contact” in the Customer Email Sender field.
Step - 8
After that, expand the Admin Email Notifications section under Email Configuration and do the following:

- Select “General Contact” in the Admin Email Sender field.
Step - 9
Next, expand the CRON Configurations section and do the following:

- Select “Daily” in the CRON JOB Frequency field.
- Select start time for CRON JOB in the CRON JOB Start Time field.
Step - 10
Now, expand the GDPR Consent section and do the following:

- Select YES in the GDPR Consent Checkbox field.
- Write your consent text in the GDPR Consent Text field.
Step - 11
Lastly, click on the Save Config button from the top-right corner to finish the process.

Also read: How to Get Special Price of Product in Magento 2?
Concluding Thoughts…
And there you go!
This is the best way to configure MageDelight Price Drop Alert Extension in your Magento 2 store.
We hope that you found this tutorial helpful. If you have any questions, please ask them in the comments below.
And if you need our professional assistance, feel free to contact us anytime.





