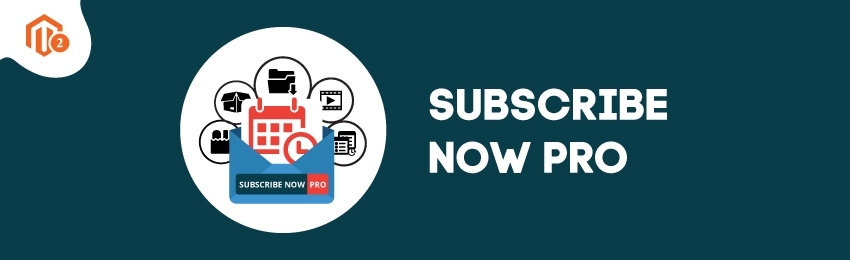
Today, we’re going to teach you guys how to configure Advanced Subscriptions & Recurring Payments extension in Magento 2 also know as Subscribe Now Pro.
Subscribe Now Pro is an upgraded version of the Magento 2 Subscribe Now Extension and it also allows your customers to subscribe to specific products to receive on a regular basis.
The main difference between the two extensions is that the Magento 2 Advanced Subscriptions & Recurring Payments Extension comes with advanced subscription recurring payments feature along with many other features, which are not available in the Subscribe Now extension.
And in this post, we’re going to teach you guys how to Advanced Subscriptions & Recurring Payments extension in Magento 2.
Step-by-Step Process to Configure Advanced Subscriptions & Recurring Payments extension in Magento 2
In order to configure subscribe now pro in your Magento 2 store, first, you need to get the Magento 2 Subscribe Now Pro Extension.
Once you’ve purchased & install the subscribe now pro extension, you need to follow the below steps carefully to configure it properly in your Magento 2 store.
Step - 1
First of all, login to your admin panel and navigate to Stores > Subscribe Now > Configuration.

Step - 2
After that, expand the General Configuration section and do the following:

- Select YES in the Enable Subscription field.
- Click on the Add Rule button in the Manage Subscription Interval field.
- Write “2” in the Maximum Order Failed field.
- Select payment gateways of your choice in the Select Payment Gateway field.
- Select YES in the Select Auto Shipping Method field.
- Select either Flat Rate or Best Way in the Select Shipping Method field.
- Select YES in the Allow To Update Billing Frequency field.
- Select NO in the Update Next Occurrence Date On Frequency Update field.
- Select YES in the Allowed To Update Billing Address field.
- Select YES in the Allowed To Update Shipping Address field.
- Write “0” in the Allowed To Update Profile Before field.
- Select YES in the Dynamic Price field.
- Select Weekly in the CRON JOB Frequency field.
- Select a start time in the CRON JOB Start Time field.
Step - 3
Next, expand the Product Subscription Configuration field and do the following:
- Write “1” in the Allowed Maximum Quantity To Subscribe Per Product field.
- Write “Subscription Product” in the Subscription Product List Page Text field.
- Select YES in the Enable Summary Block On Cart Page field.
- Write “Your Subscription Plan As Configured Below” in the Head Summary Text field.
- Write “You are about to subscribe to the item above. They will automatically be reordered pursuing the following scheme” in the Summary Text field.
- Select YES in the Free Shipping For Subscription field.
- Select YES in the Allow To Skip Subscription field.
- Select YES in the Allow To Pause Subscription field.
- Select YES in the Allow To Cancel Subscription field.
Step - 4 Now, expand the Product Subscription Email Configuration section and do the following:
- Select “General Contact” in the Subscription Email Sender field.
- Select YES in the Send New Subscription Email field.
- Select “New Subscription (Default)” in the New Subscription Template field.
- Select YES in the Send Subscription Update Email field.
- Select “Subscription Profile Update (Default)” in the Subscription Profile Update Template field.
- Select YES in the Send Payment Failed Email field.
- Select “Payment Failed (Default)” in the Payment Failed Template field.
- Select YES in the Send Subscription Reminder Email field.
- Select “Subscription Reminder (Default)” in the Subscription Reminder Template field.
- Select YES in the Send E-Wallet Topup Reminder field.
- Select “EWallet Topup Reminder (Default)” in the E-Wallet Popup Reminder Template field.
- Select YES in the Send Subscription Renew Email field.
- Select YES in the Send Subscription Order Email field.
Step - 5
After that, expand the Pro Settings section and do the following:

- Select “Google Column Chart” in the Default Chart field.
- Select “Current Year” in the Default Chart Period field.
- Select “YES” in the Is Chart Multi Color field.
Step - 6
Lastly, click on the Save Config button from the top-right corner to finish the process.
Conclusion
And that’s about it! This is the step-by-step process to configure MageDelight's Advanced Subscriptions & Recurring Payments Extension for Magento 2.
And if you need our professional assistance, feel free to contact us anytime.
Also, you can refer this Advanced Subscriptions & Recurring Payments Extension FAQ Page for most common question and it's answers.





