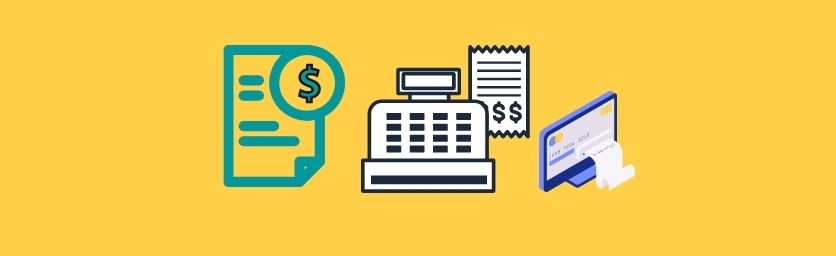
Owning an eCommerce store? Developing an invoice for an order is a must and a very hectic process, isn't it?
Technically, creating an invoice for an order makes it reach a state where it cannot be canceled or changed. A new invoice page is similar to a complete order with a few additional fields. Once the invoice is generated, every activity related to an order is noted in the Comments section of the invoice.
Generally, orders are invoiced and captured at the time of beginning of the shipping process. If the method of payment is a purchase order, or if the payment action is set to Authorize and Capture, the order will be invoiced and payment is captured during checkout. Admin can generate an invoice with a packing slip, and also print shipping labels from your carrier account. Magento also offers the facility to divide a single order into partial shipments, which are invoiced separately, if required.
When the state of new orders is set to Processing, the option to Automatically Invoice All Items becomes available in the configuration. Some credit card payment methods complete the invoicing step as part of the process when the payment action is set to Authorize and Capture. In such a case, the Invoice button does not appear, and the order is ready to ship.
Also read: How to Change Shipment Logo and PDF Invoice Logo in Magento 2?
You must generate an invoice for an order before you can print it. To view or print the PDF, first download and install a PDF reader such as Adobe Acrobat Reader.

Also read: How to Get Invoice Comments List Programmatically in Magento 2?
Steps to Create Invoices in Magento 2
To create invoice in Magento 2, follow the below steps:
Step 1.
On the Admin sidebar, click Sales.
Step 2.
In the Operations section, choose Orders.
Step 3.
Find the sales order with the status of Processing in the grid. Then, do the following:
Step 4.
In the Action column, click View.
Step 5.
In the header of the sales order, choose the Invoice option.
The new invoice page looks similar to a completed order page, with additional fields that can be edited.

Step 6.
If the items are ready to ship, generate a packing slip for the shipment at the same time that you create the invoice:
- In the Shipping Information section, click the Create Shipment checkbox to select it.The shipment record is created at the same time the invoice is generated.

- Create Shipment
- Include a tracking number:
- Click Add Tracking Number.
- Enter the tracking information: Carrier, Title, Number
- Optionally, generate a partial invoice:
- In the Items to Invoice section, update the Qty to Invoice column to include only specific items on the invoice.
- Then, click Update Qty’s.

Step 7.
If an online payment method was used for the order, set Amount to the appropriate option.
Step 8.
To notify customers by email when the invoice is generated, do the following:
-
- Click the Email Copy of Invoice checkbox to select it.
- Enter any Invoice Comments. To include the comments in the notification email, mark the Append Comments checkbox.
Step 9.
When complete, click Submit Invoice at the bottom of the page. The status of the order changes from Pending to Complete.
Submit Invoice (Online Payment Method)

Submit Invoice (Offline Payment Method)

Completed Invoice

Also read: How to Create Invoice Programmatically in Magento 2?
Final Words
Hope we have helped you create invoice. If you face any issue while doing so, don't hesitate to contact us. Our experts will be happy to guide you through the process.




