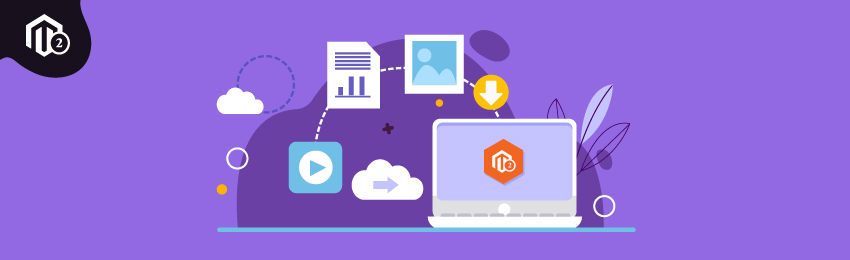
Today, we’re going to teach you guys how to import products data in Magento 2.
In your Magento 2 store, you can import products data to either add, replace, or update data. This basically saves a lot of hassle and time compared to importing data manually.
Table of Contents
That being said, let’s dive into the process of importing products data in Magento 2.
How to Import Products Data in Magento 2
Here are the step-by-step instructions to import products data in Magento 2.
Step 1. Preparing the Data
Login to Admin Panel.
Open your admin panel and go to System > Import.

After that, select “Products” in the “Entity Type” in the import settings section.

Then, click on the “Download Sample File” and “Save” to start downloading the file.
Once it is downloaded, open to view the file.

Now, make sure that your products data file follows the same format as this sample file exactly.
P.S. - Before submitting your data file, confirm that its size does not exceed the limit of 2M.
P.P.S. - If your file includes the path to product images, ensure that image files have been uploaded at the path before submitting the data.
Step 2. Configuring Import Behavior
The next step of the process is to go to the “Image Behavior” settings, and the action you want when importing your products data file.
There are three options to select from:
- Add/Update
- Replace Existing Complex Data
- Delete Entities

After that, set the next filed to either Skip “Error Entries” or “Stop on Error”.
Now, in the next “Allowed Errors Count” field, enter the number of errors at which you want the import process to pause.

Then, in the “Field Separator” and “Multiple Value Separator” fields, leave the “,” default value as it is because the default separator in a CSV file is a comma.

Step 3. Specify the Import File
Go to the “File to Import”, click on the “Choose File” button, and then select the products data file you want to import and click “Open”.

Now, if your import data file has paths to product images, enter the path in the “Image File Directory” field as shown below:

Step 4. Confirm Data & Finish Importing Process
Go to the upper right corner and click on the “Check Data” button and wait for the process to complete to confirm your products’ data.
After that, if it shows your file as valid, then click on the “Import” button in the “Validation Results”.
As the import process completes, it will notify you with a message.
Step 5. View Import History
After the data has been imported, it’s time to view the import history.
For this, go to System > Data Transfer > Import History from the admin sidebar.
As you open the import history, it will display a table as shown below with all actions for you to track.

And it’s done!
Conclusion
This is how you can easily import products data in Magento 2.
We hope that you found this tutorial helpful. If you have any doubts regarding this tutorial, please share them in the comments below.
And if you need our professional assistance, feel free to contact us at any time.




