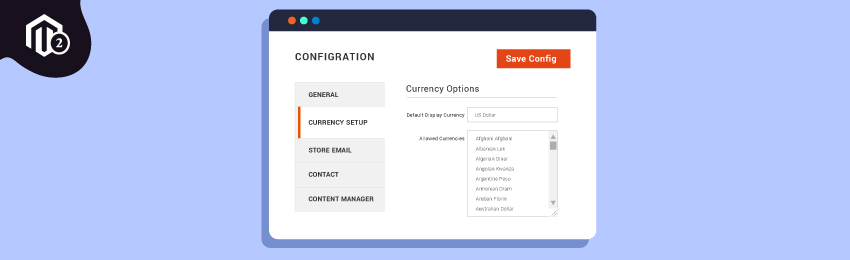
The eCommerce industry is growing at a rapid pace and it has now become #1 priority for many businesses worldwide.
This is especially due to the COVID-19 Pandemic, as it has forced nearly all businesses to shut down shops and adopt the eCommerce model.
If you’re also planning to launch an online store for your business, it’s important to set up the currency settings of your Magento 2 store before launching.
Fortunately, Magento 2 provides an option to set up your currency for up to 200 countries around the world.
And today, we are going to teach you exactly how to set up currency in your Magento 2 store.
Steps to Configure Currency in Magento 2 Store
The currency of your Magento 2 store basically determines what currency your customers are allowed to use while placing their orders on your online store.
Let’s dive into the step-by-step process to easily set up the currency in your Magento 2 store.
Step #1 - Choose Allowed Currencies
First of all, open the Admin Panel and navigate to Stores > Settings > Configuration.
Now, under the “General” on the left side panel, click on the “Currency Setup”.
After that, open the “Currency Options” section.
In the currency options, select your primary currency from the “Base Currency” in the online transaction.
Then, assign “Default Display Currency” to the currency you use for displaying the price on your store.
After that, go to the “Allowed Currencies” list and collect all currencies that you want to include for the payment on your store.
To select multiple currencies, hold the Ctrl key on your keyboard and select each option.
NOTE: If the system message appears reminding you about the cache refreshment, close it and refresh the cache later.
Now, you also need to determine the scope of your base currency.
For this, go to “Catalog” on the left side panel, select “Catalog” and open the “Price” section.
Then, set the “Catalog Price Scope” to either Website or Global.
Step #2 - Set Import Connection
Now, the next step is to set your import connection in Magento 2 store.
For this, go to “General” on the left side panel and select “Currency Setup”.
Then, open the “WebserviceX” section and in the “Connection Timeout in Seconds” field, fill the accepted duration of inactivity before the connection times out.
Step #3 - Complete Scheduled Import Settings
In the same “Currency Setup” tab, now open the “Scheduled Import Settings” section.
After that, if you want the currency rate to get updated automatically, select “Yes” in the “Enable” section.
Then, perform the following activities:
- Set “Service” by choosing the existing list and then set the default value as “WebserviceX”.
- Set “Start Time” to automatically update the rate.
- After that, Set “Frequence” to either Daily, Weekly, or Monthly for the rate updating.
- Then, enter the email address at which you want to receive email notifications whenever any error occurs in the “Error Email Recipient” field. If you want to get notified on multiple email addresses, then use comma to separate them.
- Now, set “Error Email Sender” who will appear on the email notification.
- Next, set “Error Email Template” for using the email template for error notification.
- Lastly, click on the “Save Config” to complete the process.
NOTE: If the system message appears with “Cache Management” link, click on the link to refresh the invalid cache in your Magento 2 store.
Step #4 - Refresh Currency Rates
The last step of setting up currency in your Magento 2 store is to ensure that the currency rate is updated with the latest value before going live.
You can update the currency rate value manually or by importing currency rates.
Update Currency Rate Manually
To update currency rate manually in your Magento 2 store, open the admin panel and go to Stores > Currency > Currency Rates.
After that, select the "Currency" you want to update.
Lastly, click on the “Save Currency Rates” button to enable it.
Import Currency Rates
To import currency rates in your Magento 2 store, open the admin panel and go to Stores > Currency > Currency Rates.
After that, select the “Import Service” while the “WebserviceX” is your default service.
Then, click on the “Import” button.
Lastly, click on the “Save Currency Rates” to enable it.
Final Words…
And it’s done!
This is how you can configure currency in your Magento 2 store.
We hope you found this tutorial helpful. If you have any queries, please share them in the comments below.
And if you need our professional assistance, feel free to contact us anytime.





